|

The menu provides quick access to many common functions. It is divided into five sections:
Edit
The edit menu provides functions like cut, copy and paste.
Menu Item
|
Function
|
Undo
|
Undoes the last action.
|
Redo
|
Re-does the last undo (assuming nothing was changed after the last undo).
|
Cut/Copy/Paste
|
Allows you to easily duplicate or import document elements using the system clipboard.
|
Select All
|
Selects all elements at the current level of selection (or all text, if editing a text field).
|
Format
The format menu is used for text formatting.
Menu Item
|
Function
|
Font Panel...
|
This selects up the Font Panel tab of the Attributes panel.
|
Bold, Italic, Underline, Outline
|
Modifies or unmodifies currently select text or text fields. This functionality is also available in the font panel.
|
Align Left, Center, Right
|
Aligns currently selected text or text fields to the left, center or right. This functionality is also available in the Text Inspector.
|
Subscript, Superscript
|
Modifies or unmodifies currently select text or text fields.
|
Pages
The pages menu allows you to add or remove pages to the report and change the zoom level
Menu Item
|
Function
|
Add Page
|
Adds a page to the current open document, after the currently selected page.
|
Add Page Previous
|
Adds a page to the current open document, before the currently selected page.
|
Remove Page
|
Removes the currently selected page in the current open document.
|
Zoom In/Out
|
Increases/decreases document zoom by 10%.
|
Zoom 100%/200%
|
Zooms to the specified percent of actual document size.
|
Zoom Toggle Last
|
Zooms to the last specified Zoom.
|
Zoom...
|
Brings up a zoom panel that allows you to exactly specify a zoom as a percentage of actual document size.
|
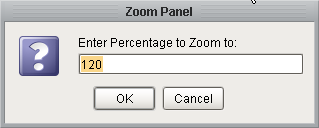
Zoom Panel Dialog
|
Shapes
This shapes menu allows you to modify the layout of objects in a report
Menu Item
|
Function
|
|
Group/Ungroup
|
Allows you to merge the currently selected shapes into a single shape for convenient management. Contained shapes are still accessible, via double-click super-select. Ungroup separates grouped shapes.
|
|
Bring to Front/Send to Back
|
All shapes have an order on the page that determines what is drawn on top when two shapes overlap. These options allow you to alter that order.
|
|
Make Row Top/Center/Bottom
|
Quickly align several shapes in a row, either by their top, center, or bottom border. Useful when shapes are of different heights.
|
|
Make Column Left/Center/Right
|
Same as above, but for columns, aligning their sides or center.
|
|
Make Same Size, Width, Height
|
Make several shapes the same width, height or both.
|
|
Equally Space Row/Column
|
Equalizes the distance between shapes horizontally or vertically.
|
|
Group in Switch/3D Shape
|
This feature groups selected shapes in a Switch Shape, which has the same features as Table Row Versions. It's a powerful way to conditionally provide a different look for a specific element.
|
|
Move to new layer
|
Creates a new page layer with the currently selected shapes.
|
|
Combine/Subtract Paths
|
Takes multiple overlapping shapes (such as a rectangle and an oval) and combines them into a single shape using the combined paths. A powerful tool to construct complex shapes.
|
|
Convert Into Image
|
Converts the selected shape into an image. Be sure to group shapes first if you want to convert multiple shapes into a single image.
|
|
Tools
The tools menu contains layout tools
Menu Item
|
Function
|
Color Panel
|
Selects the color tab in the Attribute Panel.
|
Font Panel
|
Selects the font tab in the Attribute Panel.
|
Formatter Panel
|
Selects the format tab in the Attribute Panel.
|
Keys Panel
|
Selects the keys tab in the Attribute Panel.
|
Toggle Rulers
|
Adds rulers to the page borders to assist in precise layout.
|
Image Placeholder
|
Adds an empty image placeholder object to the document, which can be positioned, sized and configured with a substitution key.
|
Copyright © 2001-2005 Inductive Automation, Inc. All Rights Reserved.
|
![]() Menu
Menu