|
Create images by clicking on the image button on the add shapes button of the toolbar. Double click on an image in the Image Browser window. on the add shapes button of the toolbar. Double click on an image in the Image Browser window.
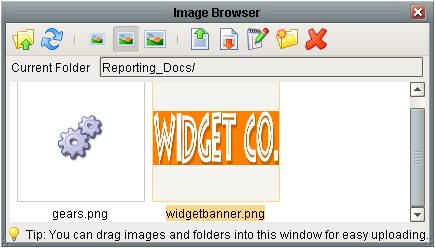
Image Options
Image options are specified in the shape specific inspector for images.
Option
|
Function
|
Key
|
Specify a string expression that returns an image path to change the image. Useful for a multistate image within a table.
|
Page
|
Applicable to pdfs only. Selects page number of multipage pdf to display.
|
Margins
|
Specifies how many pixels you want of margins around the image.
|
Style - stretch
|
Stretches the picture to the image object's size, regardless of aspect ratio.
|
Style - tile
|
Tiles the original sized picture within the image object, cutting off sides as necessary.
|
Style - fit
|
Resizes picture to image object maintaining aspect ratio.
|
Style - fit if needed
|
Resizes picture to image object maintaining aspect ratio, shrinking if necessary, but never enlarging.
|
Size borders to image
|
Applicable to fit and fit if needed.
|
Rounding Radius
|
Turns stroke (border) from rectangle, to rounded rectangle, to circle as the number is increased.
|
Image Placeholders
Images can be populated with BLOB data from an SQL database. They are referred to as Image Placeholders when used in this fashon. Simply define the Key to the Blob image.
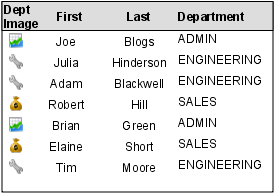
Using an Image Placeholder and blobs to dynamically illustrate table row based on department.
Using Adobe Acrobat (PDF) files
Pdf files are typically used when you have an existing report that you wish to create dynamically. Simply drag text labels or even tables on the pdf to generate a "filled in" report.
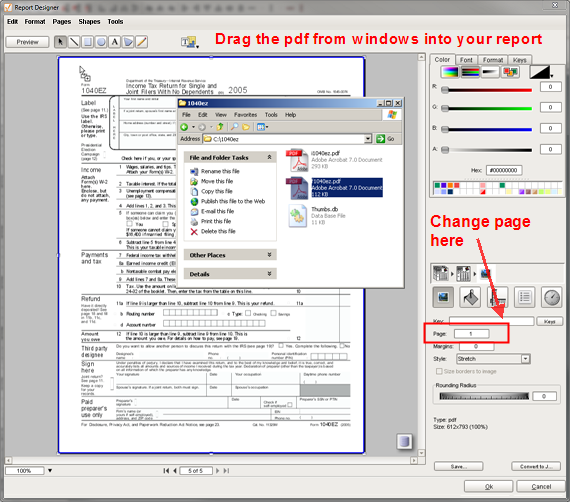
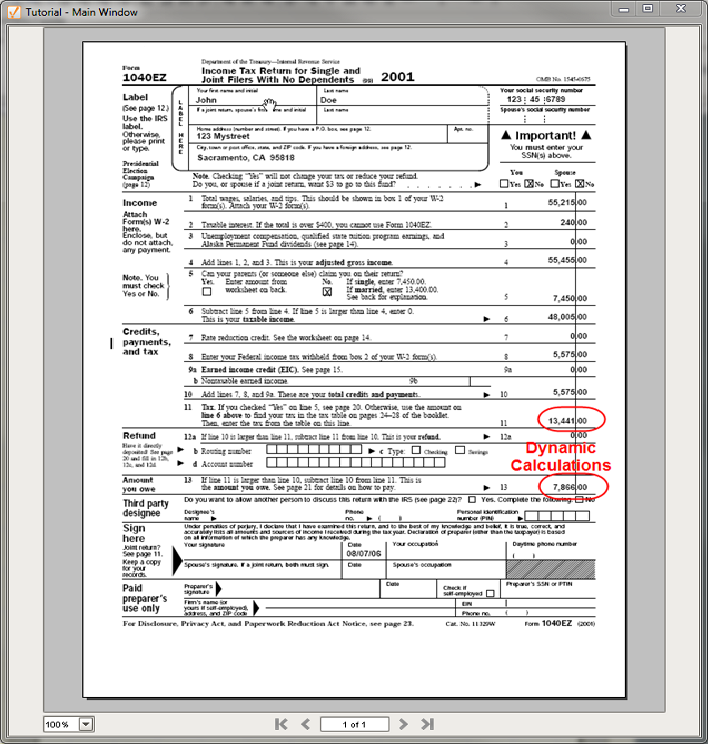
A filled out pdf report
TIP
|
Extract only the pdf pages that you are going to use before putting them into your report.
|
| ![]() Images and Image Placeholders
Images and Image Placeholders