Ignition by Inductive Automation is really easy to install. To get started, simply download the Windows executable installer from our website, and double-click on it. Be sure to download the 32-bit installer for a 32-bit Windows installation, and the 64-bit installer for a 64-bit Windows installation. You can run a 32-bit installer in a 64-bit Windows system, but the 32-bit installation has memory restrictions as compared to the 64-bit installation which does not. After the installer starts, if you agree to the licensing terms, continue on to the next step.
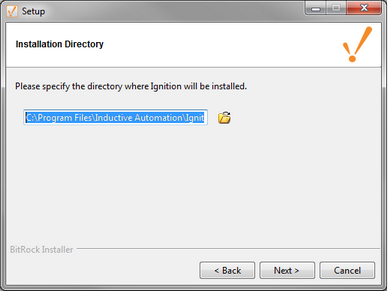
Choosing the Installation Directory
The first option in the installer is to choose where Ignition is installed on your hard drive. The default (your Program Files directory) is usually a good choice. After you have selected your installation directory, click on Next.
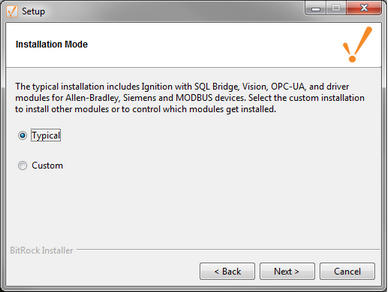
Choosing the Installation Mode
The next option in the installer is to choose the installation mode. For most scenarios, the Typical mode will install everything that you need to get started. If you would like to add an optional module, such as the OEE Downtime module, select the Custom mode. You can also use the Custom mode to control which modules get installed. When you have made your selection, click on Next.
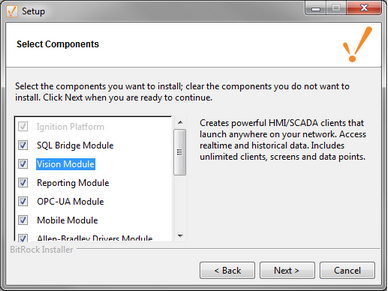
Custom Mode module selection
If you have selected Custom Mode, you will be presented with the screen above. To view a brief description of the module, click on the module name. Checking the checkbox next to a module will install the module as part of the Ignition installation. Clearing the checkbox next to a module will prevent the module from being installed. When you have made your selections, click on Next.
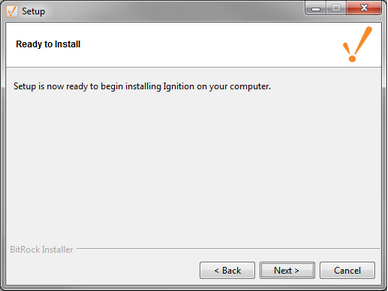
Ready to Install
Ignition is ready to be installed. At this point, you may click the Back button to change your selections. Click the Next button to finish the installation.
Once Ignition starts installing, it may take a few minutes to finish. Ignition installs itself as a Windows Service, so it will start automatically when your computer starts up.
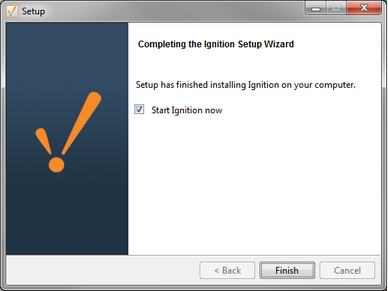
Installation complete
When the installation is complete, press the "Finish" button. If you have chosen to start Ignition now, you will see a splash screen informing you that the Ignition service is starting.
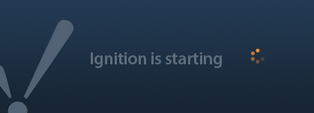
Ignition service starting up...
Once the Ignition Gateway starts up, your web browser will open and bring you to the Gateway Homepage.
Automated installation
Ignition can be silently installed from a command shell without showing any user prompts. This allows you to automate Ignition installation across different machines using scripts. Keep in mind that the installer cannot automatically start the Gateway after a silent installation. Use the net start ignition command as shown below.
Command line example:
Ignition-7.x.x-windows-x64-installer.exe --mode unattended --prefix "C:\some folder" --unattendedmodeui none
net start ignition
Flags:
-- mode unattended (ensures that no prompts appear during installation)
-- prefix "C:\some folder" (optional flag; if a value is set, then Ignition will be installed in the specified folder, otherwise Ignition will be installed in a default location under C:\Program Files)
-- unattendedmodeui none | minimal (the 'none' flag will not display any sort of graphic during installation; the 'minimal' flag will display a small progress bar and nothing else)