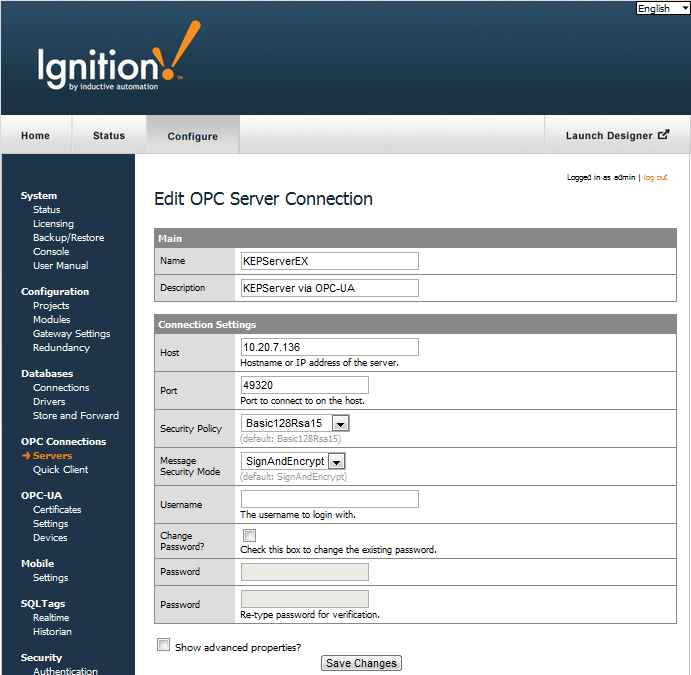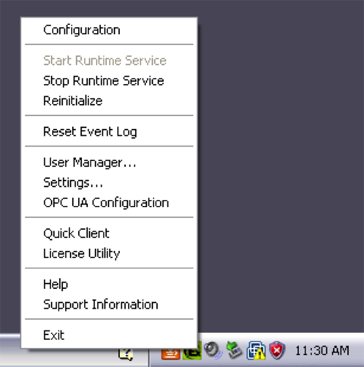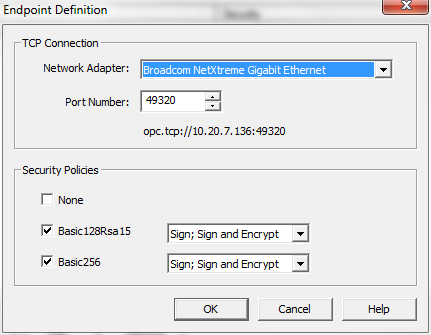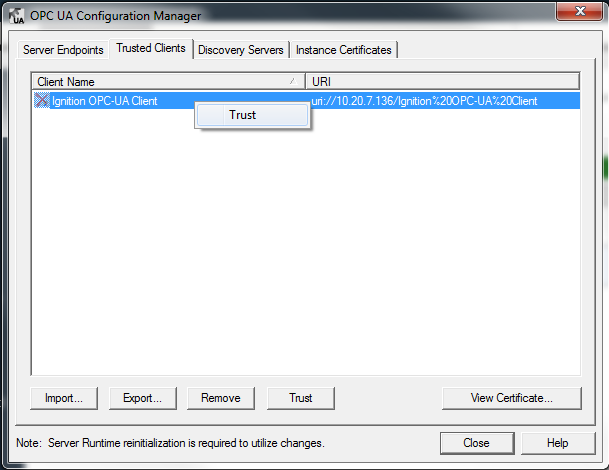|
OPC-UA makes connecting to third party OPC servers quick and easy without all the headaches associated with COM. This is a detailed step-by-step guide to connecting to KEPServerEX from Ignition using OPC-UA.
Step 1: Configuring Ignition
| 1. | In the “Configure” section of the Ignition Gateway, navigate to the “Servers” entry on the left-hand side, underneath “OPC Connections”. |
| 2. | Click “Create new OPC Server Connection…” |
| 3. | Choose “OPC-UA Connection” from the list of connection types. |
| 4. | If KEPServerEX is installed on the local machine use the actual IP address of the machine. Do not use localhost. |
| 5. | The default KEPServerEX UA port is 49320. |
| 6. | Delete the default Username and Password fields. Kepware authenticates clients by using a certificate you will see in a later step. |
| 7. | Click “Create New OPC Server Connection” |
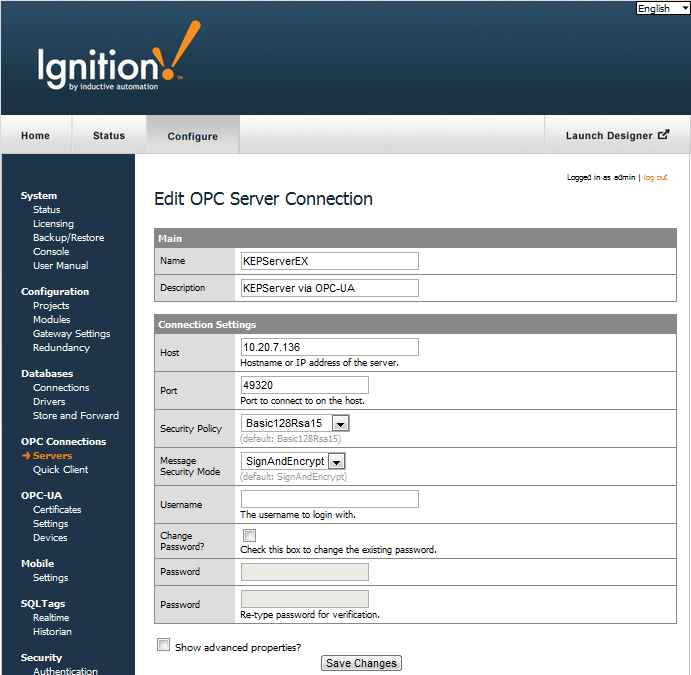
Step 2: Configuring KEPServerEX
| 1. | Right-click on the KEPServerEX toolbar icon and select “OPC UA Configuration” |
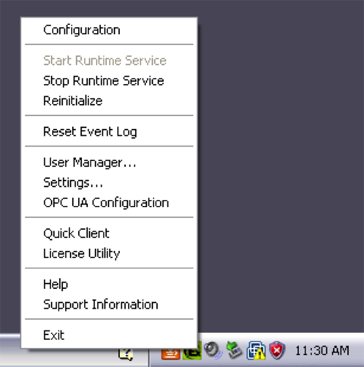
| 2. | Navigate to the “Server Endpoints” tab. |
| 3. | If there is already an endpoint present, click “Edit…”, otherwise click “Add…” |
| 4. | Choose the correct network adapter for your system. Leave the port alone. |
| 5. | Check “Basic128Rsa15” and uncheck “None” and “Basic256”. |
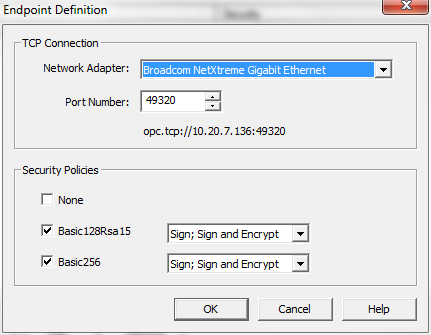
| 7. | Navigate to the “Trusted Clients” tab. |
| 8. | There will be a certificate from the Ignition gateway already present but with a red X through it, right click the certificate and select trust. |
| 9. | If there are more than one items in this list named 'Ignition OPC-UA Client', delete all of them and wait for Ignition to recreate one. You may have to close this screen and reopen it. |
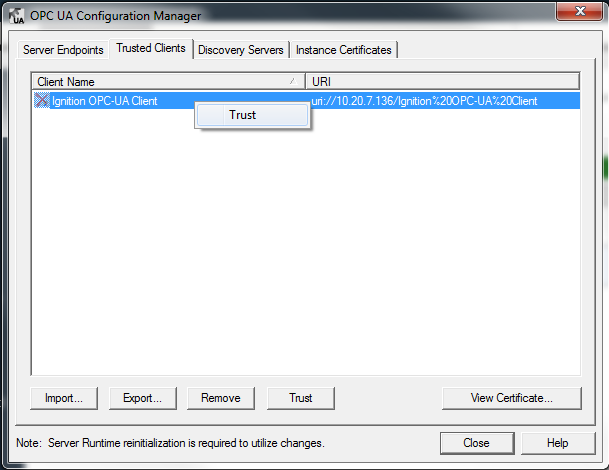
| 11. | Right-click the toolbar icon and select “Reinitialize”. |
Connected!
After following these steps you should have created a successful connection to KEPServerEX and the you should see a status of "CONNECTED" listed next to your new server connection in the Ignition gateway.
If the status does not read connected try clicking the edit link next to the server connection, scrolling down to the bottom of the connection configuration page and then clicking save. In the case where the status of the connection is still reading something other than "CONNECTED" click the "OPC Connection Status" link at the bottom of the OPC Server Connections page and see if there are any useful messages to help troubleshoot the issue. Also ensure that your firewall is not blocking traffic on the port that KEPServerEX is using to communicate.
Other UA Servers
While this example is specific to KEPServerEX, the same concepts apply to connecting to any other third party OPC server that accepts OPC-UA client connections. The only difference may be in the way that the certificates are accepted on the server. The Ignition OPC-UA server sends the client certificate to the third party OPC server when it tries to make the connection, however if the OPC server is not designed to expect these certificates then there may not be a straight forward way to accept them. In these cases you can manual download a client ticket from Ignition and supply it to the OPC server in the appropriate manner. To download a client certificate manually follow these steps:
| 1. | Navigate to the Ignition Gateway Configuration page |
| 2. | Click the "Certificates" topic link under the "OPC-UA" section. |
| 3. | There will be three certificate options under the "This Gateway" tab. Click the download link under the "Ignition OPC-UA Client" section and save the certificate somewhere to disk. |
| 4. | This certificate is then supplied to your third party OPC server in a way specific to that server. This can usually be found in the respective server's documentation. |
|